9 MacBook Pro tips everyone needs to know
9 MacBook Pro tips everyone needs to know

I merely got a new 14-inch MacBook Pro, and — since the supply chain delays meant I waited more a month from purchase to delivery — I've had a lot of time to think about how I'd customize it. I've even started thinking about all the stickers I'one thousand going to affix on its hat. Merely that's a topic for another solar day.
This piece is going to suspension downward the offset nine things to do when y'all ready a new MacBook Pro. These tips will too come in handy even if you've owned your MacBook Pro for a while. The system preferences to consider changing, the apps yous need to download and various other things I've learned reviewing Macs for the concluding 5 or so years, and using them since started with the original Bondi Blueish iMac dorsum in 1999.
Oh, and nigh of these recommendations likewise apply to older MacBooks Pros and the MacBook Air. So, no matter which of the best MacBooks you just got (I'm envious of all the new 16-inch MacBook Pro 2021 owners), I've got expert ideas. Because, to paraphrase Pedro Pascal in Wonder Woman 1984: your MacBook Pro is practiced, only it can be better.
Likewise, a bonus slice of advice: you may need this app if yous want to live stream on your Mac .
i. Commencement anew (if you tin can)
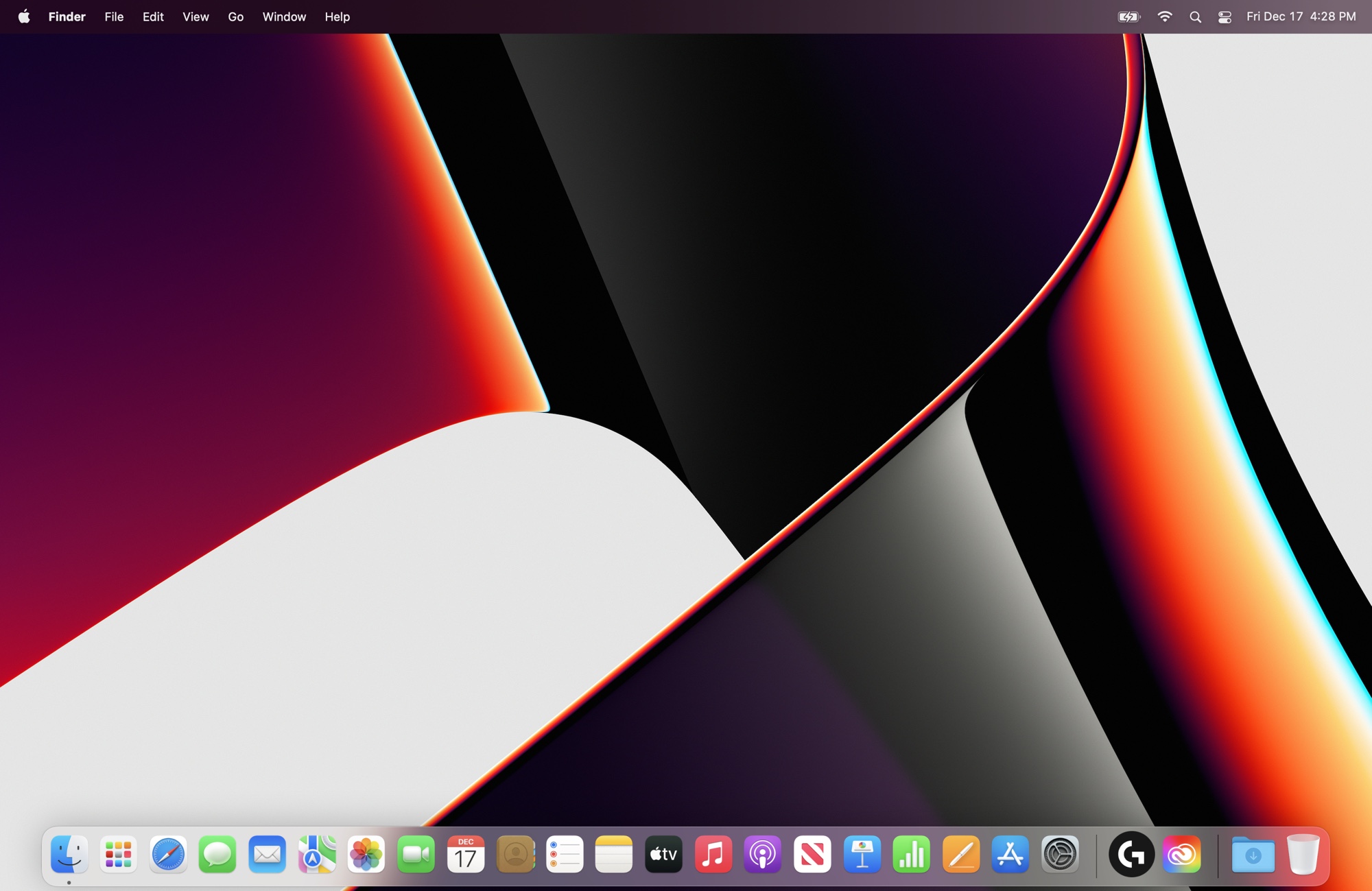
Your mileage may vary on this. If y'all have a very particular set of customizations that you dearest and demand, stick with Migration Banana or the fill-in tool of your choice (I adopt SuperDuper!). But, personally, I gotta give a heads up about how much simpler this method is.
When I got my new xiv-inch MacBook Pro 2021 in December 2021, I simply migrated files over. For the sake of a cleaner setup, with less cruft and saving space, I just was judicious near what I needed and what i didn't need.
The only problem, obviously, is that this sends me downwardly a large path of changing my favorite settings back to my normal. Which is what inspired me to write this story.
2. Find the correct screen scale for you

So, this may be something that takes some trial and error, but macOS' default screen scaling (aka resolution) isn't for all. Open up Arrangement Preferences (Click the Apple tree icon in the top left corner of your screen, and so select System Preferences) and click Displays.
Under Resolution, select Scaled. You can now adjust from having larger text or more than space on your screen. Effort 'em all, meet what you like. Currently, I'm sticking with Default, but I proceed considering More than Space.
And then, there are ii other settings that I ever turn off. I'm the type who wants full control over my screen, so I disable "Automatically adjust effulgence," because I don't need macOS little with my brightness level based on my ambience lighting (I do beloved the similar feature in the Kindle Paperwhite Signature Edition and the Kindle Haven, but that'due south a whole different story).
I too turn off Truthful Tone, some other of Apple'south tools that changes your display due to ambient lighting. It tries to detect the true white balance for you, and I often detect it becoming more yellowed than I like. That'due south the last matter I demand when I'one thousand editing photos and video on my MacBook Pro.
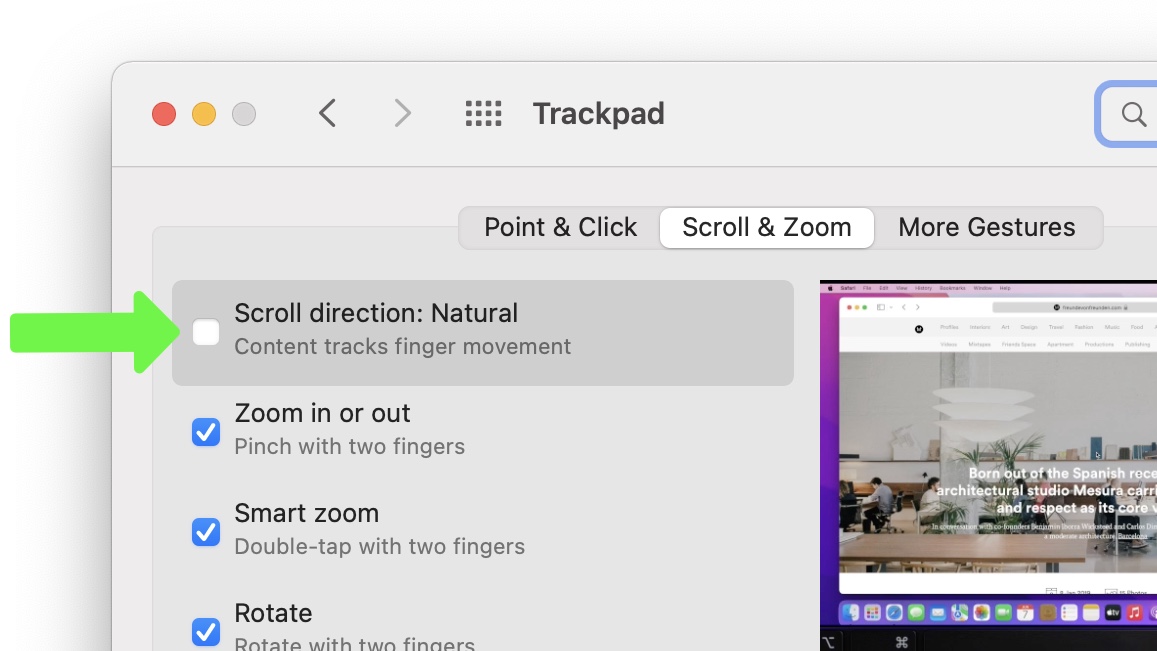
In Organisation Preferences, tap Trackpad. In that location are three default settings in this section that I know people dearest to alter. Personally, I tap Scroll & Zoom and plow off the Scroll direction: Natural setting. This is a setting that was inspired by the iPhone, merely inverted the Mac'south default scrolling management. I'm old enough to adopt it the other way, and stubborn plenty to dislike change (also, there is no benefit to either direction), and don't want to become used to it.
The other settings y'all may desire to change are nether Point & Click. Some people turn on Tap to click option, to avoid having to practise a more than forceful press when clicking something. I only think it leads to a lot of accidental clicking (so I keep information technology disabled). Friends have as well told me they think the Mac's Tracking speed — how fast the cursor moves — is likewise slow, and that can be adjusted by moving the Tracking speed needle to the right, closer to fast.
iv. Supercharge the corners of your screen
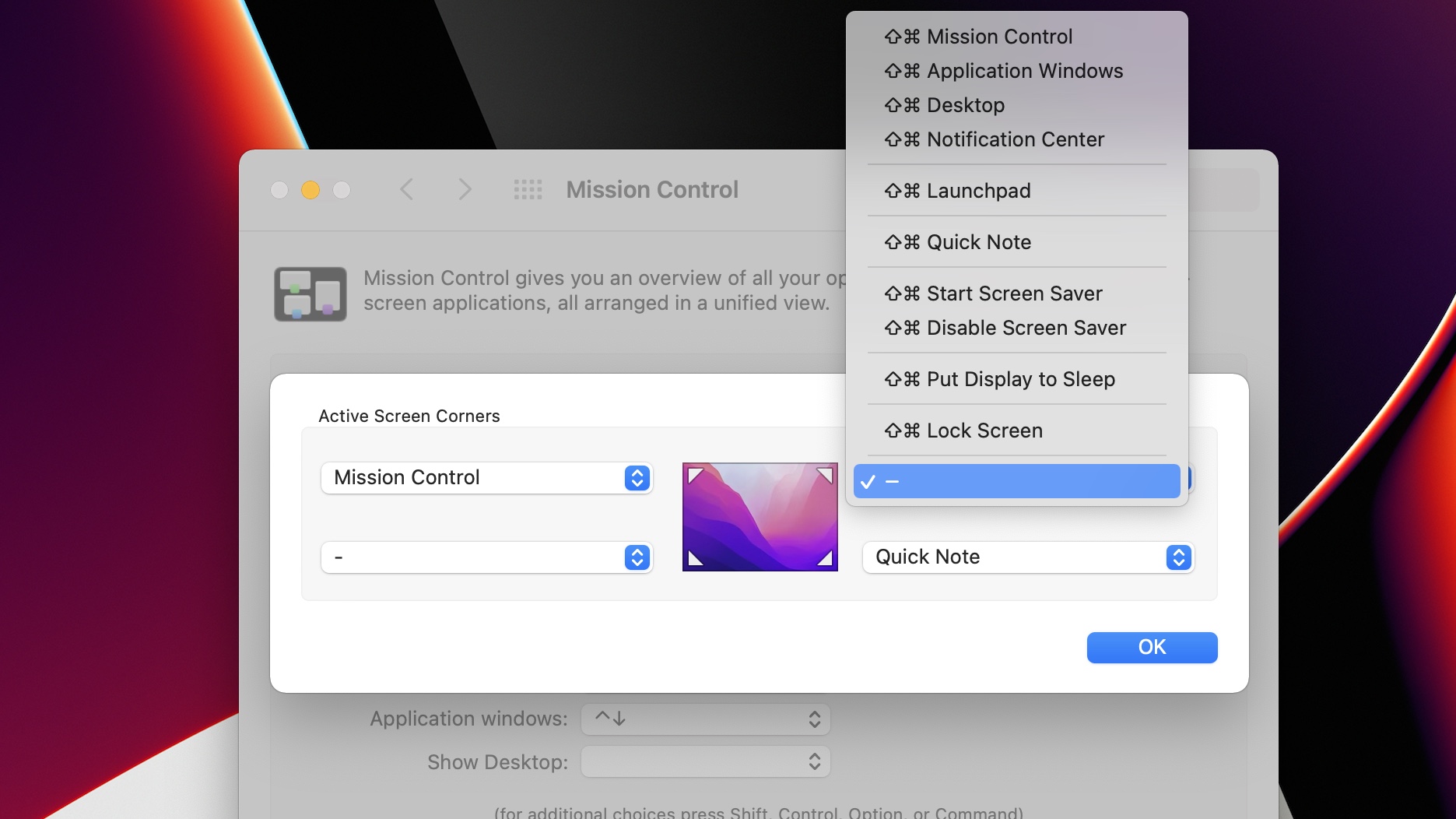
I don't know where I'd be without macOS' Hot Corners (probably using a third-party app to practise the same thing). Hot Corners is a macOS function that activates a command or feature when you move your cursor to 1 of the corners of your screen.
By default, the Mac only uses one of the four Hot Corners — and it uses it for a characteristic you may 1) non know about and 2) not care near. That's QuickNote, where yous can go on a running note document that's tied to specific websites or apps, by hovering your cursor in the lesser right corner.
On the Mac, I'grand less in demand of QuickNote (Drafts is right at that place in the dock, always set up for me to capture a new idea), but I haven't turned that off all the same. Instead, I activate the top left corner for the Mission Control option. Mission Control shows all your open (and un-hidden) windows on each of your screens, and it'due south oft how I observe things in a sea of too many windows.
Other Hot Corners options include Desktop (temporarily hiding everything on your screen to show your desktop) and Put Display to Sleep (which may exist a little much for something you could accidentally activate).
5. The Dark Style decision
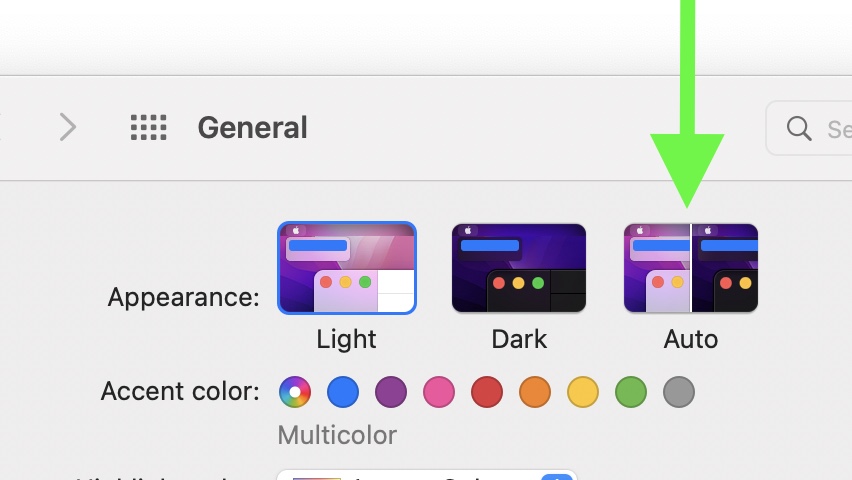
Fifty-fifty though you may have called one choice in the initial organisation setup, let's talk well-nigh the three display modes you lot go under System Preferences > General.
Here, you tin can pick Calorie-free, Nighttime and Motorcar. Personally, I'd go with Auto. I like both light mode and nighttime style, preferring the former as I wake upwards (I associate dark mode with night time) and want the latter at nighttime when I'1000 not trying to blast my eyes with all the white light of the MacBook Pro fourteen's very brilliant panel.
Your preference may lead you to a different phone call, but this is where you make that decision.
Exist sure to read our guide on how to clean a MacBook screen to keep it looking its best.
6. Customize the Finder
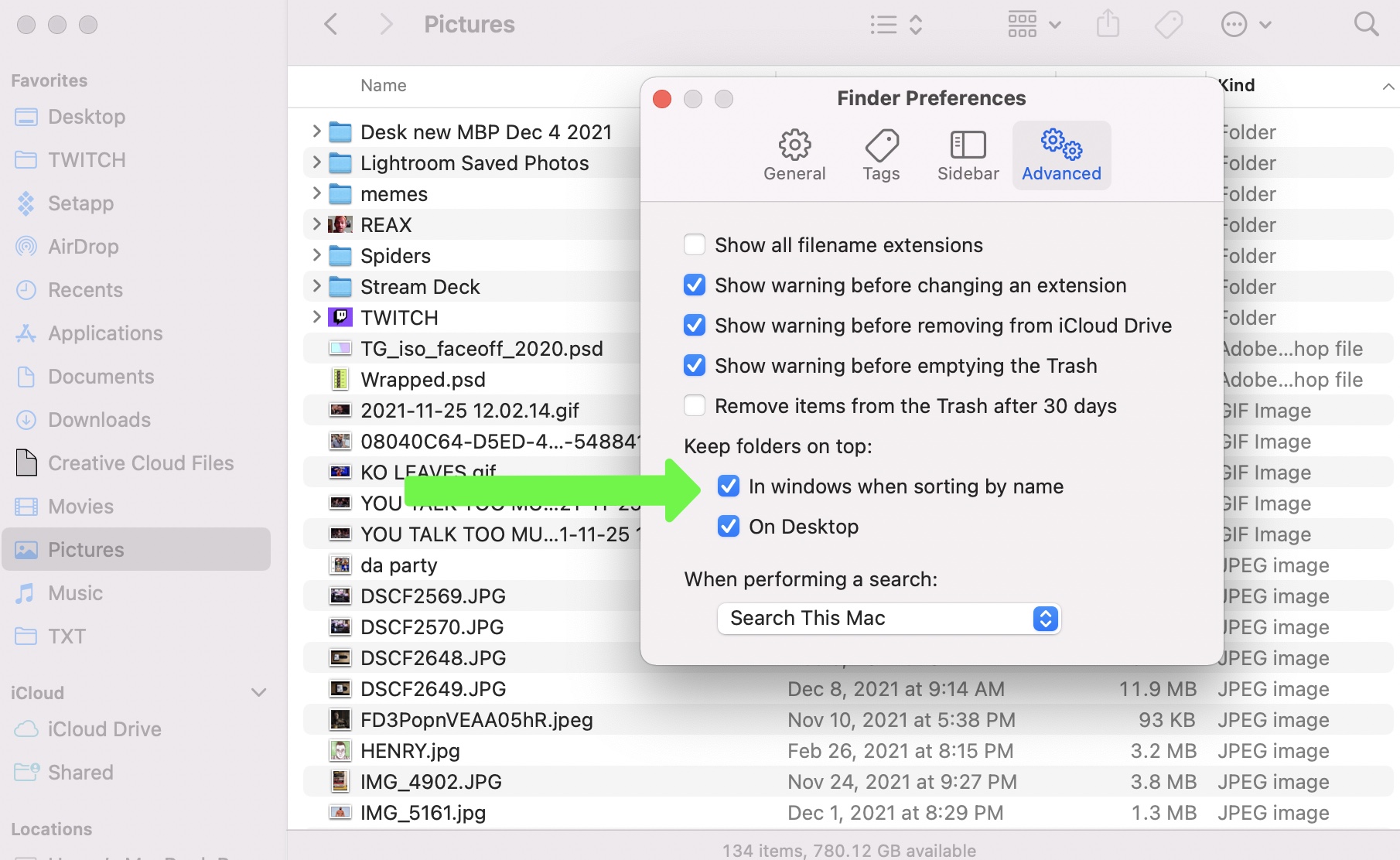
While using Finder, hit Command + , (comma) to open the Finder Preferences. This screen tin can exist so important that I'm nevertheless thinking it should be in Arrangement Preferences (but I digress).
Offset, nether Full general, you may want to click the push next to Hard disks, so that your laptop hard drive is a visible on the desktop. I usually would exercise this, merely I haven't nevertheless (not sure why non). So I change the New Finder window option, which defaults to Recents, a sorting of contempo files on your Mac that has never suited me.
Adjacent, tap Sidebar at the height of Finder Preferences. A lot of these options were unchecked past default for me, and that was no good. I fabricated certain Music and Pictures were visible, and you may desire your Laptop view — which has all connected drives, plus your laptop internal drive and network — to exist visible as well.
Lastly, nether Advanced, I plough on both of the "Go along folders on meridian" options. Now, both in Finder windows and the desktop, under many (just not all) sorting options, your file folders will exist carve up from
7. Install this password director
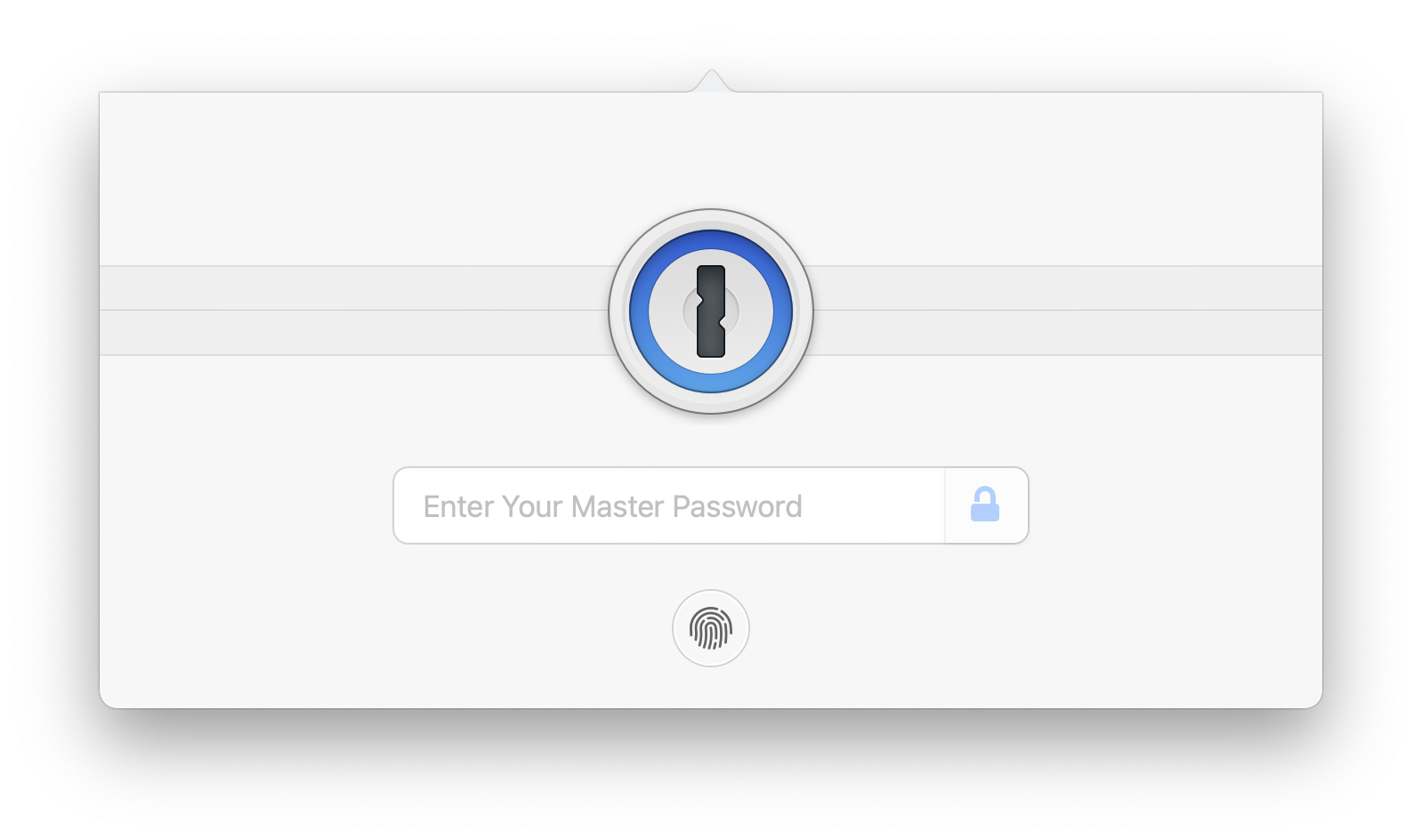
I'thousand not trying to be your parent, but you're using a password manager for unique and complex passwords correct? You're not recycling the same easy to guess combination of your pet's name and your birthday, right?
And since you're using a Mac, you're similar me, and using 1Password, the Tom's Guide option for all-time password manager for Mac and iOS users. Considering 1Password is pretty much the first new app I ever install, because it's the app that helps me log into all my other apps.
If you're not, information technology'southward a great fourth dimension to start.
viii. At present, onto the apps
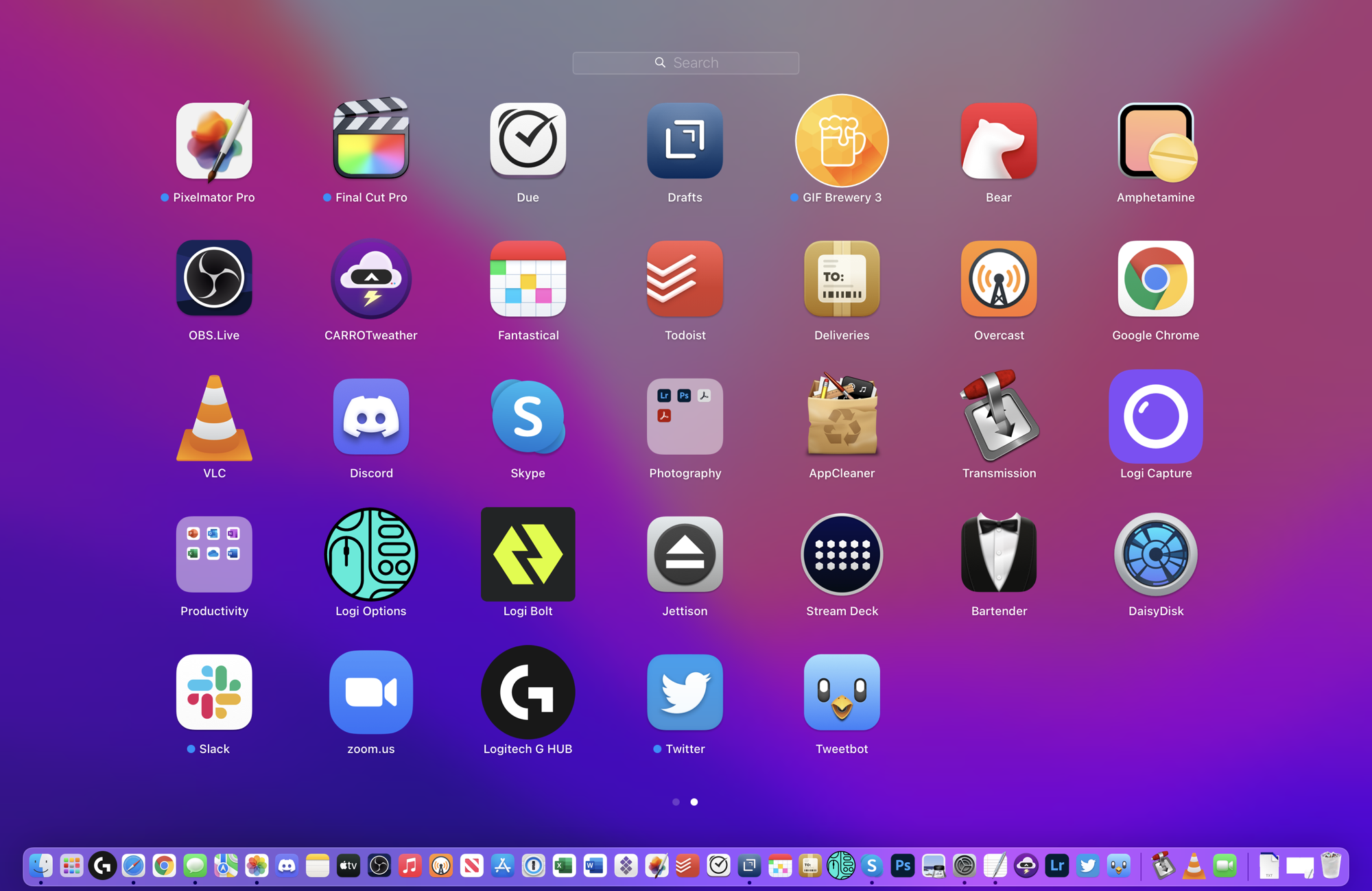
You probably have a lot of apps you already honey, but permit me break down the ones I'yard using. Drafts is a must-take for me, every bit information technology'due south a giant hyper-functional notepad that syncs across all of my devices. Whenever yous open it, it jumps correct to a fresh new bare document.
Then, I install my podcast app (or podcatcher if y'all're fancy) of choice: Overcast (an iOS app that's been ported to the Mac). It'southward but more than well-designed and fully-featured than Apple tree's default podcast app, with sound tricks to raise voice volume when needed and smart speed for taking out long pauses.
When information technology comes to general productivity, I'm using Fantastical for a improve Agenda app (Apple's catching upward only not in that location yet) and Todoist and Due for planning and reminders.
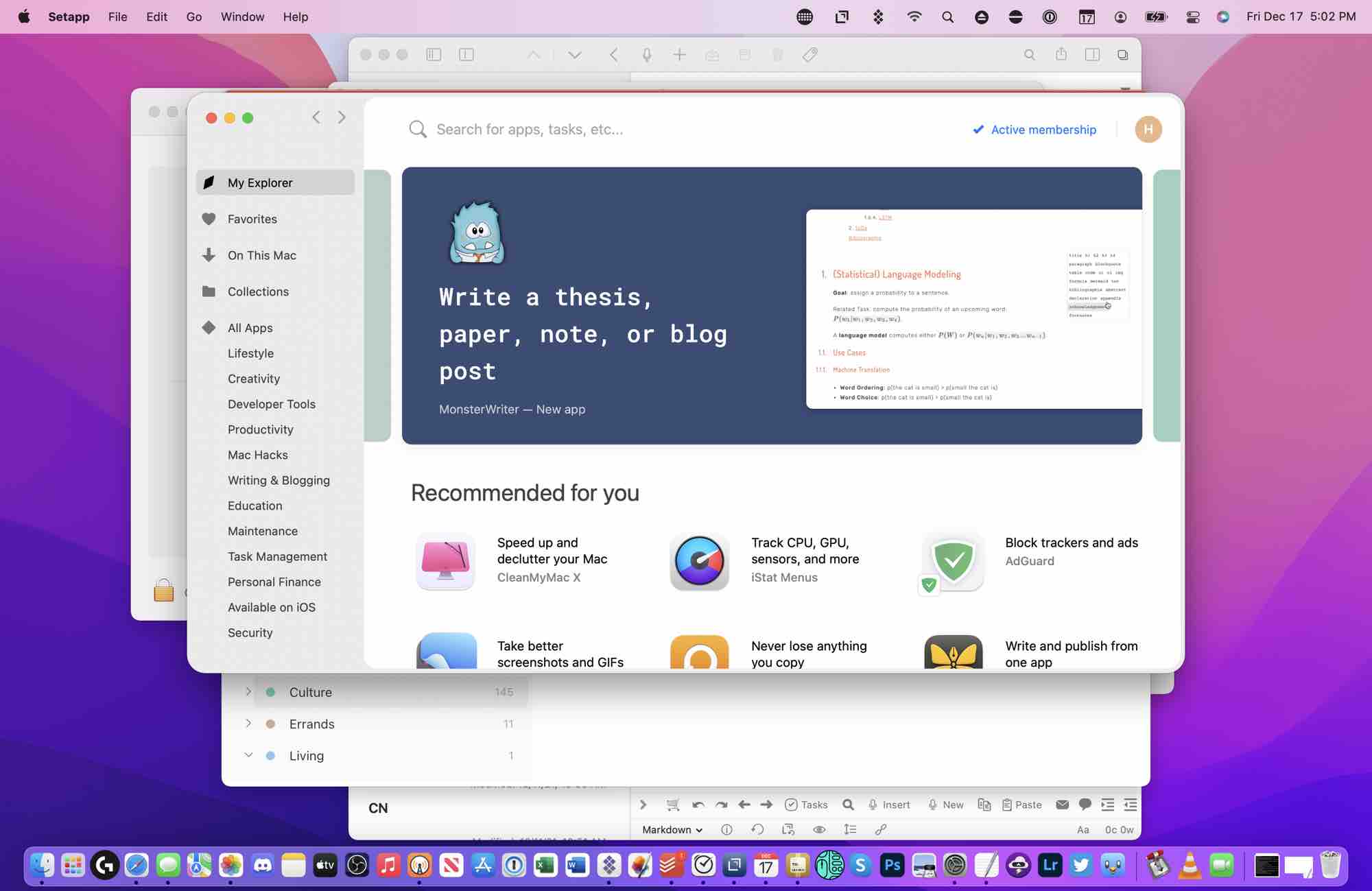
Due, I should note, is besides available in the astonishing Setapp, which I've been testing since it first debuted. It'south a subscription service that packs a ton of well-designed and powerful Mac apps (and their iPhone and iPad versions) into ane monthly fee. Those apps include the lovely Bartender for managing the menu bar icons — a new priority thanks to the notch in the 2021 MacBook Pros. Setapp even has the beloved Downie, a fantastic utility for downloading YouTube videos.
I'm also using Deliveries to runway my packages and shipments, because I'm 1) still working from dwelling and 2) living a life of online retail therapy.
Amphetamine is a favorite of mine when I want to make certain my MacBook's screen doesn't turn off. I besides love Jettison, which makes certain your external drives eject when you sleep your system.
You may notice I didn't mention Google Chrome. That'southward because I don't call up information technology's necessary, and I advise against information technology. You can brand practise with Safari, probably. Or yous'll learn you need Chrome. But that decision tin wait.
9. Get your Apple Pay and security right
Salve yourself from the mistake I made. In System Preferences, open upward Wallet & Apple Pay. If you're using Apple Pay, and already added multiple cards, double-check the carte on the left to make sure that the right card is prepare as your default. This can be an annoying thing yous don't want to deal with later.
Then, open up Impact ID to set upwards more than just one finger. You want to be able to unlock your Mac without thinking about which finger to utilise, right?
And one last thing. If you lot use an Apple Scout, in System Preferences, open Security & Privacy and turn "Apply your Apple tree Watch to unlock apps and your Mac." This hasn't been a 100% perfect feature to me, considering I oftentimes use my Mac from a slight distance, surrounded by other tech, but this is a wonderful characteristic.
Source: https://www.tomsguide.com/how-to/9-macbook-pro-tips-everyone-needs-to-know
Posted by: smithnestandmand.blogspot.com


0 Response to "9 MacBook Pro tips everyone needs to know"
Post a Comment